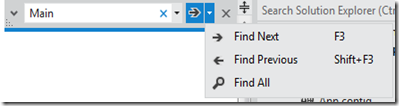I have been looking at the new features in Visual Studio 2011 and one area they have made a lot of improvements in is search. As I showed in my post on the Solution Explorer there is now a search box that allows you to quickly find files in the solution explorer, but there are also other areas where search has been improved.
One of these is the quick launch box which you will find at the right end of the menu bar.
If you type a word in the box and hit enter you will get a list of all the menus and options that contain that keyword. Clicking on one of the menu items will directly execute that command, and click on a Options item will take you to that section of the options dialog.
With the large number of menu and settings options in Visual Studio the quick launch can make it much easier to find commands and options, especially ones you don’t use often.
Another area where some small improvements have been made is in the quick find function. The quick find box is a little cleaner and works a bit differently then it did in VS 2010.
The search direction options are now on a drop down menu next to the search box which defaults to Find Next. This makes it fairly intuitive to they way we normally search.
The scope selection icon has also been removed from the search box. You can access the scope selection by clicking the arrow in the upper left corner of the search box to expand it into a search/replace box. You will now see the scope select option. You will also notice that the replace option is shown below the find option unlike in 2010 where they were side by side. I feel this is a more logical layout and should also reduce the change of the search box hiding a piece of code.